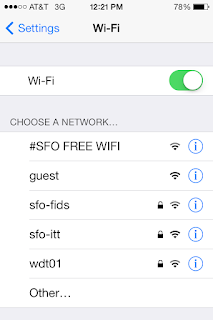Data backup is not unfamiliar for us now. We have different kinds of backup method for out contacts, photos, personal data. With the backup ,we do not need to worry about data loss on our devices. The most common backup method for us is to sync our iPhone with iTunes by an USB cable. While in this way, you have to use the USB cable and need a computer. The USB cable and computer is not available at any time. So you will not regularly back up your iPhone data to iTunes. You may have accidental data loss during this time.
The solution to secure your data on iPhone is to sync your iPhone to iTunes via Wi-Fi network.
How to sync iPhone with iTunes via Wi-Fi network?
In order to sync your iPhone over Wi-Fi network, you should enable iPhone to sync with computer over Wi-Fi first.
Connect your iPhone with computer via USB cable.
Click the iPhone icon on the screen, find “Sync with this iPhone over Wi-Fi” under Options. Check this option.
Click Apply button to save the change. Then you can unplug your iPhone from computer. Then you can sync your iPhone with iTunes via Wi-Fi network.
First, you’d better update your iPhone to the latest iOS version, also you should run iTunes 10.6 or higher version on your computer. Then connect your iPhone and computer to the same Wi-Fi network.
Second, tap Settings on iPhone Home screen. Go to General, scroll down to find “iTunes Wi-Fi Sync”. It will list all the computers that you can sync your iPhone.
Third, tap on the Sync Now button. When the sync is completed, you will receive a message.
Sync iPhone via Wi-Fi network is slower than sync with an USB cable, if you want to sync a larger size of content to computer, you’d better use the USB cable rather than Wi-Fi network. After you have set your iPhone sync with computer, it will automatically sync them as long as they are connected to the same Wi-Fi network.
If you want to disable this automatic sync feature, you can only change in iTunes. In addition, you also can sync your iPhone with iCloud via Wi-Fi network. To secure your data on iPhone, you can sync your iPhone with both the iTunes and iCloud. Even if your iTunes backup on computer is not available, you still can restore your data from iCloud account.
How to restore data from iTunes backup?
If you have backed up your iPhone to iTunes, but you do not want to restore the entire backup to iPhone, the data recovery software can help you. H Data iPhone recovery software is a professional data recovery software that can restore all the data in iTunes backup, which allows you to extract individual files.
Launch H Data iPhone recovery software on your computer which save the backup.
Click “View and Restore from iTunes backup” and choose the iTunes backup which you need to scan.
Click Scan button to start scan. In the scanning process, you should not interrupt the scanning.
After scan, you can see all the contents in backup. Your deleted files are displayed in red.
Click the content type and preview the data you need to restore.
Tick all the files you need and click “Export Select Records” to extract them to your computer.
After you have successfully extract them on your computer, you can choose to transfer them to iPhone with iTunes.